YouTube Video Editor
Para Video Editor adalah perangkat gratis di YouTube yang memungkinkan
Anda untuk mengedit klip Anda sendiri upload dan lain-lain untuk
menghasilkan sebuah video yang sama sekali baru. Dengan Video Editor, Anda dapat:
Untuk mengakses Video Editor, hanya pergi ke http://www.youtube.com/editor atau ikuti langkah berikut:
Klik dan memperluas bagian bawah ini untuk mempelajari bagaimana menggunakan Video Editor:
Selamat - Anda selesai!
Video akan memakan waktu cukup lama waktu untuk memproses (sama seperti meng-upload biasa). Anda dapat memeriksa status pemrosesan video pada Video Manager. Video baru Anda tidak akan memiliki URL yang sama sebagai salah satu klip yang digunakan untuk menciptakannya. Video yang baru memiliki URL sama sekali terpisah sendiri.
- Gabungkan beberapa video yang telah Anda upload untuk membuat video baru lagi
- Potong upload ke panjang kustom
- Tambahkan soundtrack dari perpustakaan kami trek disetujui
- Menyesuaikan klip dengan alat khusus dan efek
Untuk mengakses Video Editor, hanya pergi ke http://www.youtube.com/editor atau ikuti langkah berikut:
- Masuk ke akun YouTube Anda.
- Klik pada nama Anda di bagian kanan atas YouTube.
- Dalam menu yang muncul, klik Video Manager .
- Klik Video Editor di bagian atas halaman
Klik dan memperluas bagian bawah ini untuk mempelajari bagaimana menggunakan Video Editor:
1. Menambahkan Klip video
Setiap upload digunakan dalam Editor Video klip. Video baru Anda dapat terdiri dari berbagai klip (sampai 50).
Setelah Anda mempublikasikan kombinasi klip, Anda akan memiliki video baru (dengan URL yang berbeda, viewcount dll).
Anda akan melihat area di bagian kiri atas halaman. Ini disebut Picker Media, dan itu di mana Anda akan menemukan semua klip dan perangkat tambahan dapat ditambahkan ke video Anda.
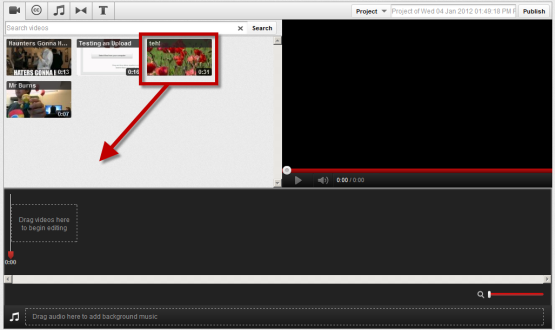
Dalam Media Picker, pilih klip (s) yang ingin Anda edit. Anda dapat memilih dari upload Anda sendiri, dan pilihan pra-disetujui video berlisensi Creative Commons.
Klik ikon plus (+) di sisi kanan atas klip. Ini akan menambahkan klip untuk area di bawah dikenal sebagai Timeline.
Anda juga dapat drag dan drop klip ke timeline storyboard.
Setelah Anda menambahkan klip video Anda ke storyboard, Anda akan siap untuk mengedit klip video. Pelajari cara pada bagian berikutnya.
Setelah Anda mempublikasikan kombinasi klip, Anda akan memiliki video baru (dengan URL yang berbeda, viewcount dll).
Anda akan melihat area di bagian kiri atas halaman. Ini disebut Picker Media, dan itu di mana Anda akan menemukan semua klip dan perangkat tambahan dapat ditambahkan ke video Anda.
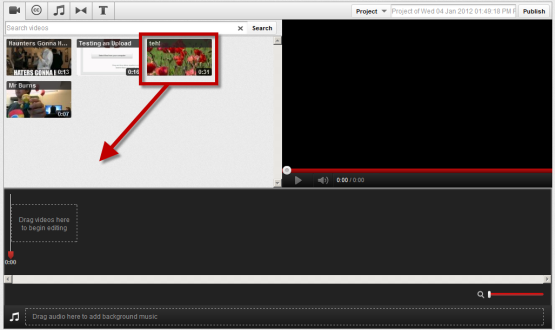
Dalam Media Picker, pilih klip (s) yang ingin Anda edit. Anda dapat memilih dari upload Anda sendiri, dan pilihan pra-disetujui video berlisensi Creative Commons.
Klik ikon plus (+) di sisi kanan atas klip. Ini akan menambahkan klip untuk area di bawah dikenal sebagai Timeline.
Anda juga dapat drag dan drop klip ke timeline storyboard.
Setelah Anda menambahkan klip video Anda ke storyboard, Anda akan siap untuk mengedit klip video. Pelajari cara pada bagian berikutnya.
2. Pemangkasan Klip
Saat Anda menciptakan video baru Anda, Anda mungkin akan ingin memperpendek klip yang Anda gunakan. Pemangkasan klip sederhana dan menyenangkan!
Untuk memulai, klik pada nama dari klip yang ingin Anda edit dalam Timeline.
Sekarang Anda akan melihat dua bar dengan garis horizontal pada mereka ditampilkan ke sebelah kiri dan kanan setiap klip. Bar ini mewakili awal dan akhir video Anda.
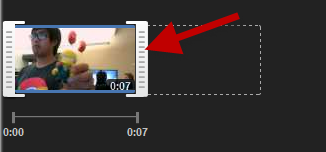
Untuk mempersingkat klip, tarik bar kiri atau kanan ke sisi lain.
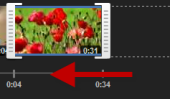
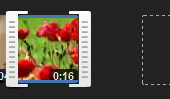
Setelah klip sudah diperpendek, dapat diperpanjang dengan menyeret bar untuk baik kiri atau kanan.
Seperti Anda memangkas dan memperpanjang klip Anda, Anda akan melihat durasi setiap klip lebih panjang atau lebih pendek.
Untuk memulai, klik pada nama dari klip yang ingin Anda edit dalam Timeline.
Sekarang Anda akan melihat dua bar dengan garis horizontal pada mereka ditampilkan ke sebelah kiri dan kanan setiap klip. Bar ini mewakili awal dan akhir video Anda.
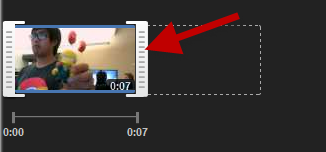
Untuk mempersingkat klip, tarik bar kiri atau kanan ke sisi lain.
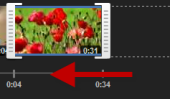
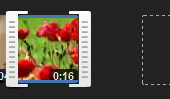
Setelah klip sudah diperpendek, dapat diperpanjang dengan menyeret bar untuk baik kiri atau kanan.
Seperti Anda memangkas dan memperpanjang klip Anda, Anda akan melihat durasi setiap klip lebih panjang atau lebih pendek.
3. Sesuaikan Klip
Editor Video memberi Anda alat untuk menambahkan tweak dan perangkat tambahan untuk klip Anda. Anda dapat:
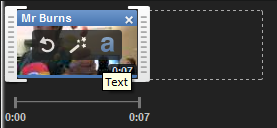
Klik tanda panah melingkar untuk Putar, tongkat sihir untuk menambahkan Efek, dan huruf kecil "a" untuk menambahkan Teks.
- Putar klip
- Menambahkan efek video seperti tingkat kecerahan dan stabilisasi
- Tambahkan teks
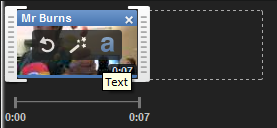
Klik tanda panah melingkar untuk Putar, tongkat sihir untuk menambahkan Efek, dan huruf kecil "a" untuk menambahkan Teks.
Rotating
Anda dapat Putar klip sehingga mengorientasikan pada sudut kiri atau kanan. Klik pada klip dalam timeline, pilih alat Rotate, kemudian pilih kiri atau kanan.Efek
Gunakan Efek untuk menyesuaikan dan meningkatkan tampilan klip Anda.- Saya Beruntung otomatis memilih kecerahan ideal dan konfigurasi kontras untuk klip Anda. Jika Anda ingin klip Anda mencari yang terbaik tetapi tidak ingin khawatir tentang mengubah pengaturan, pilih ini.
- Kecerahan dan Kontras memungkinkan Anda untuk men-tweak pencahayaan di klip Anda dengan pilihan Anda. Pindahkan slider dengan pilihan Anda dan lihat hasilnya di preview di atas.
- Hitam dan Putih ternyata klip Anda hitam dan putih, jika Anda bertujuan untuk tampilan klasik.
- Menstabilkan Video otomatis mendeteksi kegoyahan kamera dan mencoba untuk menghapus dari klip Anda agar terlihat lebih halus.
Teks
Teks dapat ditambahkan sebagai overlay pada video Anda. Anda dapat menyesuaikan ukuran dan warna teks.4. Menambahkan lagu audio
Anda dapat menambahkan audio lagu baru ke video Anda dalam menggunakan Video Editor YouTube. Begini caranya:
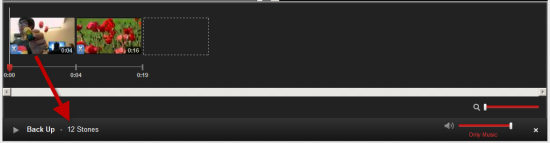
Untuk menghapus lagu audio sepenuhnya, klik 'X' ikon di jalur audio di timeline. Anda juga dapat mengganti track audio dengan menyeret melacak lain dari pemilih Media ke storyboard. Jalur yang ada segera akan digantikan dengan lagu baru.
Audio dari sebuah lagu ditambahkan akan tumpang tindih mengganti klip audio asli Anda secara default. Untuk menyesuaikan volume di mana lagu audio memainkan lebih dari klip Anda, sesuaikan slider volume untuk di bagian paling kanan dari nama trek. Anda dapat memilih antara:
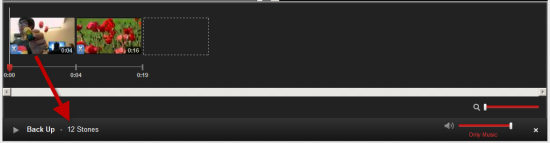
- Dalam Picker Media, klik tab Audio yang terlihat seperti catatan musik. Anda kemudian akan melihat pilihan audio muncul. Ini track audio berasal dari perpustakaan YouTube pra-disetujui lagu.
- Anda dapat menelusuri perpustakaan trek dengan genre dan artis, dan juga dengan mengetikkan query ke dalam kotak pencarian.
- Untuk melihat audio-track yang terdaftar, hover mouse Anda ke audio lagu-suatu yang dimaksud dan klik tombol 'Play'. Pratinjau A kemudian akan bermain untuk Anda.
- Untuk menambahkan lagu audio untuk klip Anda, klik 'ditambah' icon (+) di jalur audio. Ini akan menambahkan track audio ke timeline. Anda juga dapat drag dan drop jalur audio ke bagian audio di bawah timeline.
Untuk menghapus lagu audio sepenuhnya, klik 'X' ikon di jalur audio di timeline. Anda juga dapat mengganti track audio dengan menyeret melacak lain dari pemilih Media ke storyboard. Jalur yang ada segera akan digantikan dengan lagu baru.
Audio dari sebuah lagu ditambahkan akan tumpang tindih mengganti klip audio asli Anda secara default. Untuk menyesuaikan volume di mana lagu audio memainkan lebih dari klip Anda, sesuaikan slider volume untuk di bagian paling kanan dari nama trek. Anda dapat memilih antara:
- Musik saja (default): Plays hanya audio lagu tambah.
- Favor Musik: Memutar bertukar di jalur paling menonjol.
- Sama: Memainkan asli dan bertukar audio pada volume yang sama.
- Favor Audio Asli Memutar audio asli dari klip Anda yang paling menonjol.
Harap Catatan: Setelah Anda mengubah soundtrack video Anda untuk salah
satu dari perpustakaan YouTube, video tidak akan memenuhi syarat untuk
bagi hasil. Selain itu, iklan dapat ditampilkan pada video yang berisi soundtrack dari perpustakaan. 4. Akhir langkah dan penerbitan video baru Anda
5. Penerbitan Proyek Anda
Sekarang bahwa Anda telah menambahkan dan mengedit klip video Anda (s) dan track audio, Anda hampir siap untuk mempublikasikan video baru Anda. Sebagai langkah terakhir, klik Publikasikan. Video Anda kemudian akan disimpan dan bisa dibagi.Selamat - Anda selesai!
Video akan memakan waktu cukup lama waktu untuk memproses (sama seperti meng-upload biasa). Anda dapat memeriksa status pemrosesan video pada Video Manager. Video baru Anda tidak akan memiliki URL yang sama sebagai salah satu klip yang digunakan untuk menciptakannya. Video yang baru memiliki URL sama sekali terpisah sendiri.



Post a Comment
Belajar video editing
Note: Only a member of this blog may post a comment.