Cara Membuat GIF Video - Picard Facepalm.
Cara Membuat Video GIF
Halaman ini menunjukkan Anda bagaimana untuk membuat klip video singkat ke dalam sebuah file GIF untuk berbagi nyaman dan distribusi di Internet. Untuk contoh ini kita akan membuat GIF yang terkenal Kapten Picard Facepalm" (foto kanan), tetapi Anda dapat menggunakan klip video yang Anda suka.
Alat yang digunakan dalam tutorial ini:
Photoshop atau Premiere Pro
Photoshop (atau program serupa yang mendukung video-to-lapisan impor).
Video editing aplikasi (opsional tapi sangat dianjurkan-kami menggunakan Premiere Pro ).
Sebelum Anda mulai, beberapa catatan penting tentang menggunakan format GIF untuk video:
GIF terbatas pada 256 warna, sehingga kualitasnya tidak sebagus format lain.
Ukuran file relatif besar. Anda mungkin perlu untuk mengurangi kualitas lebih dari yang Anda ingin membuat ukuran yang digunakan.
Animasi GIF cenderung beban perlahan-lahan. Sebagai GIF awalnya beban dalam halaman web video akan sering gagap yang dapat merusak kesan pertama pemirsa. Untuk GIF perulangan, setelah telah dimuat pertama kali akan mulai bermain dengan lancar.
Anda tidak dapat menyertakan audio dengan file GIF.
Anda dapat memilih untuk memiliki pemutaran video hanya sekali, secara otomatis mengulang beberapa set kali, atau mengulangi tanpa henti. Sebagai contoh kami akan menggunakan video tanpa henti mengulangi.
Langkah Langkah Membuat GIF Video
Siapkan klip videoAnda akan membutuhkan klip video pendek untuk memulai dengan-umumnya video sebaiknya tidak lebih dari beberapa detik. Jika lebih dari sekitar lima detik, ukuran file dan waktu loading mulai menjadi tidak dapat diterima.
Idealnya, pada tahap ini Anda harus memangkas klip video sehingga Anda hanya memiliki frame yang Anda inginkan dan tidak ada yang lain. Anda dapat melakukan ini dalam aplikasi video editing seperti Adobe Premiere . Jika Anda tidak memiliki akses ke editor video atau Anda tidak tahu bagaimana untuk mengedit video, adalah mungkin melakukannya pada langkah berikutnya sebagai gantinya. Pada contoh di bawah ini, adegan dimuat ke dalam editing waktu , dipotong di awal dan akhir dari tembakan yang relevan, dan sisanya akan dibuang. (Catatan: Ada cara yang lebih efisien untuk memangkas klip tapi ini adalah cara sederhana yang bagus untuk menunjukkan proses.)
cara Memotong klip di Premiere Pro
Bonus Tip: perulangan SeamlessDalam GIF mengulangi sebagian besar, bila klip mencapai akhir ada melompat-potong kembali ke awal. Namun dalam beberapa kasus, Anda dapat membuat frame terakhir dan pertama bekerja sama untuk menciptakan sebuah lingkaran yang tidak pernah berakhir mulus. Sayangnya hanya ada beberapa skenario di mana hal ini dapat bekerja. Berikut adalah beberapa pilihan untuk mencoba:
cara cara Mengedit video
Anda sehingga frame pertama dan terakhir sangat mirip terlihat "cukup dekat" dengan mulus. Ini jarang mungkin-kau harus beruntung atau merencanakan klip khusus untuk tujuan ini.Buat loop maju-mundur. Hal ini hanya bekerja dalam kasus di mana video terlihat oke dalam kecepatan terbalik, tapi itu mengejutkan seberapa sering hal ini benar. Saya telah menggunakan metode ini untuk klip facepalm. Caranya adalah dengan membuat salinan klip aslinya, tempat itu segera setelah klip asli pada timeline, kemudian membalikkan kecepatan salinan. Kedua klip bersama-sama membentuk versi dilingkarkan baru klip Anda. Perhatikan bahwa ini menggandakan ukuran klip.
Membuat loop video yang Ekspor Video
Apapun metode dan perangkat lunak yang Anda gunakan untuk cara membuat klip video, ekspor / simpan ke file video dalam format umum. Format terkompresi adalah lebih baik. Pada tahap ini Anda dapat memilih untuk membuat ukuran pixel yang sama dengan GIF akhir, tapi aku lebih suka untuk menjaga ukuran video maksimum dan mengubah ukuran ke versi final nanti (saya selalu ingin menjaga master max-kualitas).Langkah 2:
Impor ke Photoshop
Buka Photoshop dan pilih File> Impor Frames Video dan ke Layers. Anda akan melihat jendela seperti di bawah. Pastikan Membuat Animasi Frame diperiksa. Anda dapat memilih untuk memotong video untuk berbagai dipilih tapi ini tidak akan diperlukan jika Anda melakukannya pada langkah sebelumnya.Impor Dialog
Klik OK. Video akan diimpor sebagai serangkaian lapisan (setiap frame video menjadi lapisan Photoshop). Jika Anda tidak mengerti lapisan Photoshop itu tidak terlalu penting, tetapi jika Anda ingin belajar tentang fitur ini, lihat kami tutorial Photoshop lapisan .
Untuk melihat animasi, membuat panel Timeline terlihat (Window& gt; Timeline). Anda akan melihat semua lapisan disajikan sebagai bingkai, dengan tombol pemutaran video.
Bonus Tip: Tambahkan watermark
Anda dapat menambahkan lapisan ekstra untuk gambar Photoshop mengandung watermark, logo, dll Jadikan ini lapisan paling atas. Ini akan ditampilkan di setiap frame dari animasi.
Langkah 3:
Simpan sebagai GIF
Simpan Untuk Web
Pilih File& gt; Save For Web. Anda akan melihat jendela seperti yang digambarkan, mengandung berbagai pilihan untuk mengoptimalkan gambar dan mengurangi ukuran file. Perhatikan opsi-opsi berikut:
Warna: Secara default ini akan menjadi 256 warna, dan idealnya Anda harus berhenti di pengaturan ini karena sudah cukup rendah untuk video. Namun itu juga di mana Anda dapat menyimpan banyak ukuran file, sehingga layak mencoba pada 128 (itulah yang saya lakukan untuk contoh ini). Perhatikan bahwa ukuran gambar yang lebih besar pixel, semakin terlihat mengurangi warna akan.
Gentar: tinggi berarti kualitas yang lebih baik, yang lebih rendah berarti ukuran file berkurang.
Lossy: Lower berarti kualitas yang lebih baik, lebih tinggi berarti ukuran file berkurang.
Ukuran Gambar video
Anda akan hampir pasti ingin mengurangi ini.Bila Anda senang dengan pengaturan, klik Simpan. Selesai!

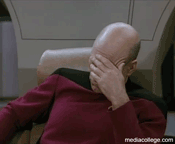
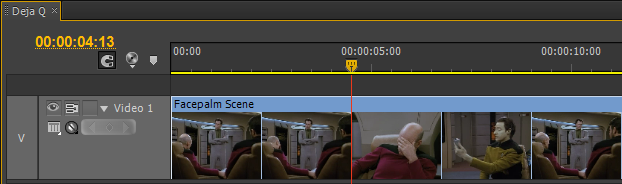


Post a Comment
Belajar video editing
Note: Only a member of this blog may post a comment.